
Logger pro 3.12 u of a drivers#
Note: Installing the drivers manually from the Device Manager rarely resolves this issue. When there is no Jungo section, and the LabPro/LabQuest/LabQuest Mini is plugged in, it may display “ Unknown Device,” which appears and disappears as you plug and unplug the interface.
Logger pro 3.12 u of a how to#
(2) How to trouble-shoot if you do not see Jungo or VSTJungo:

You can get the red “X” by specifically disabling the device (the solution is to right click on it and choose “Enable”). You may get the yellow “!” for a few seconds when you first plug the device in, but it should go away on its own. Note: These will look slightly different depending on the Operating System. The device may also display icons, specifically a yellow “!” or a red “X”.
Logger pro 3.12 u of a install#
How do I install the Jungo WinDriver for LabPro, LabQuest, and LabQuest Mini manually? If re-installing the software does not fix resolve the issue, you can install that driver manually: (Windows) How do I reinstall Logger Pro 3? If you don’t see the “WinDriver” or “VSTWinDriver” device, this is typically caused by a modified installer, and you’ll need to re-install the software. If a specific piece of hardware is causing the problem, contact Vernier Technical Support to arrange a repair. If you have other interfaces, cables, and/or AC adapters, you should check those connections as well.(Tap on the Home icon, select the Control Panel, and then select Reboot). Try a different USB port, and reboot the LabQuest.Unplug and re-plug the cables (power and USB).If you don’t see the interface listed here, the computer is not recognizing the interface as plugged in.

A device called “WinDriver” (32-bit) or “VSTWinDriver” (64-bit).The interface (LabPro, LabQuest, LabQuest Mini).If you have have an interface plugged in, you should see two items: (1) How to trouble-shoot if you see Jungo or VSTJungo:Įxpand Jungo or VSTJungo by clicking on the “+” or triangle. If you do not see Jungo or VSTJungo, proceed with trouble-shooting option (2). If you see Jungo or VSTJungo, proceed with trouble-shooting according to option (1) below. Note: You should see that section regardless of whether or not anything is plugged in. If you’ve installed Logger Pro, Logger Lite, LabQuest Emulator, or the standalone driver installer, you should see a type of device called “ Jungo” (on 32-bit systems) or “ VSTJungo” (64-bit). Within the Device Manager, the devices are grouped based on type.
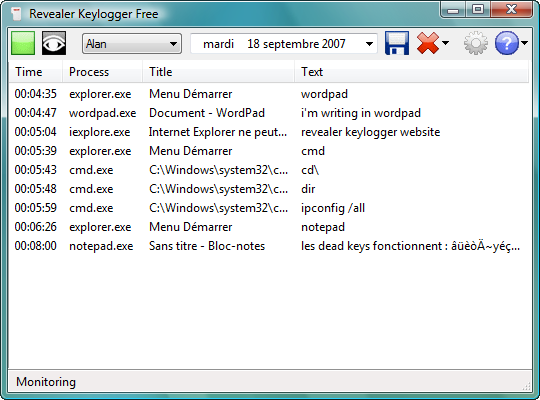
Instructions for getting to System Properties are here: What version of Windows am I running? Is it 32 bit or 64 bit? On newer operating systems, the Device Manager is accessible from the left pane of System Properties. On Windows XP, the Device Manager is accessible from the Hardware tab within System Properties. You can access the Device Manager from the System Properties. The Windows Device Manager displays all hardware on your computer. If you are using a Logger Pro version 3.11 or newer with LabQuest Mini or original LabQuest, or Logger Pro 3.12 or newer with LabPro see:Īre the device drivers installed correctly? (For Windows with LabPro, original LabQuests, LabQuest Mini, and LabQuest Stream) This document has information for device drivers that work with older versions of Logger Pro. If you have LabQuest 2, see this article. This information pertains to the original LabQuest.


 0 kommentar(er)
0 kommentar(er)
